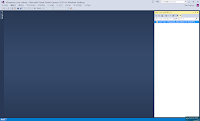how to use CLIP STUDIO COORDINATE
2014年7月、CLIP STUDIOでプロ生ちゃんの3Dモデルが無償でダウンロードできるようになりました。早速使ってみました。環境
- Windows8 64bit
CLIP STUDIOとは何か?
イラストやマンガ、動画を作成するためのソフトウェアのブランド名のようです。「CLIP STUDIO PAINT」シリーズはマンガ制作、「CLIP STUDIO ACTION」はCG動画作成が出来るようです。
CLIP STUDIO COORDINATEをインストール
「CLIP STUDIO COORDINATE」は「CLIP STUDIO PAINT」や「CLIP STUDIO ACTION」で使用する3D素材を作成するアプリーケーションとのことです。無償でダウンロードして使うことができます。
ダウンロードにはユーザー登録が必要です。
ライセンス素材をダウンロード
「CLIP STUDIO COORDINATE」をインストールしたら「CLIP STUDIO START」が使えるようになります。「CLIP STUDIO START」を起動して左のメニューのライセンス素材をクリックします。
プロ生ちゃんをはじめ、ユニティちゃん、G-Tuneちゃん、さとうささら、東北ずん子、結月ゆかり、GUMI(メグッポイド)、蒼姫ラピスなどなど著作権が緩いキャラクターが揃ってます。
有料のキャラクターもありますが、プロ生ちゃんは無料でダウンロードできます。
ダウンロードした素材は左の素材一覧をクリックすると表示されます。
COORDINATEを起動する
「CLIP STUDIO START」の左側の「COORDINATE」ボタンをクリックするとCOORDINATEが起動します。「CLIP STUDIO START」の素材一覧のプロ生ちゃんを「COORDINATE」にドラッグします。
これでプロ生ちゃんをCOORDINATEで操作できます。
いじればいじるほど壊れるプロ生ちゃん
マニュアルを読まずに操作すると、あっという間にとんでもないポーズができあがります。 ボーンをドラッグすると親ボーンもそれに釣られて動くためです。基本操作を把握
まずは、表示メニューのマニュピレータをオンにします。 ボーンをクリックすると表示される球状のマニュピレータで関節の角度を設定できます。マニュピレータで操作すれば親ボーンは動きません。
別の操作方法もあります。
動いて欲しくない親ボーンは右クリックで固定します。
たとえば肘だけ曲げたい場合は二の腕を右クリックして固定します。
固定されたボーンはピンクの直方体が表示されます。
固定された二の腕は肘や手首を曲げても釣られて動くことはありません。
膝だけ曲げるなら太ももを固定するか、膝のマニュピレータで操作します。
ですべての固定を外すにはキャラクター以外のエリアを右クリックするか、メニューの
モデル - 部位の固定を全解除
をクリックします。
MikuMikuDance(MMD)に比べると戸惑うほど操作方法が違います。
COORDINATEは一度のドラッグ操作で複数のボーンをまとめて動かせるので慣れればあっという間にポーズが出来そうです。
表情は左下のシェイプで設定できます。
MMDモデルも使える
MMDモデルをCLIP STUDIO用に変換する機能もあります。ボディ欄右下の追加ボタンでファイルを取り込めます。
プロ生ちゃんのMMDモデルも取り込めました。
CLIP STUDIO ACTIONで作成したCGは、Unityのシーンに書き出すことが出来るとのことで個人的に気になってました。
3Dモデルにポーズをとらせる作業はUnityでに比べるとCLIP STUDIO COORDINATE の方が操作しやすいように思えます。
関連ブログ
[Unity3D] Unityでプロ生ちゃんMMDモデルを扱うプロ生ちゃんをキャラミんで踊らせよう
プロ生ちゃんMMDモデルを踊らせよう
[GIMP] GIFアニメーションの作り方
以上、参考になれば幸いです。