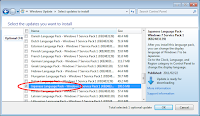How to install VST Sound libraries for HALion
2017年8月、Steinberg が無償のサウンドライブラリー Lamps を公開しました。New VST Sound, straight out of the kitchen lamps of our new office: https://t.co/rqHmS23N0m #Free #VST #SoundLibrary 3 Velocities, #Sample pic.twitter.com/dULOeRZk5G
— Steinberg (@SteinbergMedia) 2017年8月23日
実際にインストールして使ってみたのでその方法をまとめました。
環境
- Windows 10 Creators Update
- HALion Sonic SE 3.0.15
- ASIO 対応オーディオインターフェイス
HALion Sonic SE 3 をインストールする
Lamps を使うには 有償製品の HALion 6 か HALion Sonic 3 か、無償の HALion Sonic SE 3 が必要です。無償の HALion Sonic SE 3 を入手するには公式サイトから自分のメールアドレスを登録するとダウンロード用URLとアクティベーションコードが送られてくるのでそれをインストールすると使えるようになります。
https://www.steinberg.net/en/landing_pages/halion_sonic_se_3/halion_sonic_se_free.html
Lamps サウンドライブラリーをインストールする
Lamps サウンドライブラリーはドロップボックスからダウンロードできます。https://www.dropbox.com/s/cgdvztyt4q4p9xe/Lamps.vstsound?dl=0
ダウンロードしたファイルは
C:\ProgramData\Steinberg
に保存するのがいいと思います。
保存したファイルをダブルクリックすると HALion Library Manager が起動するので OK をクリックします。
HALion Sonic SE 3 を起動し、Content Setをクリックすると
Lamps が追加されているのでクリックします。
全6種類のプログラムを演奏することが出来ます。
モジュレーションホイールや8種類のクイックコントロールを操作すると音質が変わるように入念に作り込まれています。
HALion Sonic SE 3 はスタンドアローンのほか、VST 2 / VST 3 / AAX 対応ホストのプラグインとしても使えます。
CUBASEでも使えました。
関連ブログ
Steinberg HALion Sonic SE 3 を使ってみましたHALion5 と HALion Sonic2 の収録内容の違い
![blog.fujiu.jp [HALion] Steinberg の無償のサウンドライブラリーを使う方法](https://blogger.googleusercontent.com/img/b/R29vZ2xl/AVvXsEjGlp7KjbmDGtPIFoXJGejaZmAY8Oz4ejN7Z_lbIpLN0VzdAlZWR2bEiiEJ8Jh455dqGBZcjKtgGSKMfb-63ia-rAc_nVv20ueqQz4HbDxjkmt1mwejQnCdeId4TwuuSlLdEHLNQyZdjg0/s200/steinberg_lanps06.png)