How to run the older Internet Explorer on Windows 10
2017年8月頃、マイクロソフトがInternet Explorer 8 以降のWebブラウザーが利用できる評価用の仮想マシン用イメージファイルを公開しました。この仮想マシンを使ってWindows10でInternet Explorer 8を使う方法を試してみました。
環境
- Windows 10
- VirtualBox
VirtualBox をインストールする
VirtualBoxがインストールされてない場合は公式サイトからダウンロードしインストールします。http://www.oracle.com/technetwork/server-storage/virtualbox/overview/index.html
イメージファイルをダウンロードする
イメージファイルは公式サイトからダウンロードできます。https://developer.microsoft.com/en-us/microsoft-edge/tools/vms/
各種仮想マシンに対応するイメージファイルが用意されています。
今回はVirtualBox用のイメージファイルをダウンロードして利用することにしました。
イメージファイルを仮想マシンで起動する
ダウンロードしたファイルは圧縮されているので展開するとイメージファイルができます。展開後の容量は3.8ギガバイト近くありました。VirtualBoxを起動し、
ファイル - 仮想アプライアンスのインポート
で展開したイメージファイルインポートします。
VirtualBoxに追加された IE8 - Win7 をダブルクリックすると仮想マシンが起動します。
起動するとおなじみの設定ウィザードが起動します。
初期状態のまま勧めていいと思います。
初期設定が終了すると英語版 Windows7 Enterprise エディションが起動し、古いInternet Explorer が利用できます。
この仮想マシンは期限があり、利用できるのはアクティベーションしてから90日間までのようです。
アクティベーションを済ませたスナップショットを保存し、そのスナップショットから起動するように推奨されています。
アクティベーションする
90日間使うにはアクティベーションする必要があるとのことなので、アクティベーションします。スタートメニューの Computer を右クリックして Property をクリックします。
View basic information about your computer 画面の下の方にある
Activate Windows now
をクリックするとアクティベーションできます。
日本語化する
Control Panel の System and Security の Windows Update を開き、Review Optional lUpdatesをクリックします。
Japanese Language Pack を選択してOKをクリックします。
Install Updates をクリックします。
インストールが終わると
Contorol Panel の Clock, Language, and Region を開いて
Change display language のChoose a display lanauge を日本語に変更します。
ログインし直すと表示言語が日本語になります。
なお、この仮想マシンのログインパスワードは
Passw0rd!
です。
スナップショットを作成する
VirtualBoxのメニューの 仮想マイン - スナップショット作成 をクリックしてスナップショットを作成します。次回からスナップショットをとった状態から開始できます。
関連ブログ
JavaScriptをWebコンテンツを見ながらデバッグする [Intenet Explorer] [firefox]HTMLソースのミスやエラーを素早くチェックする
Windows8をVMWare Playerにインストールする








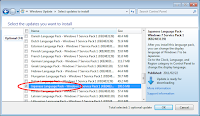




0 件のコメント:
コメントを投稿
注: コメントを投稿できるのは、このブログのメンバーだけです。