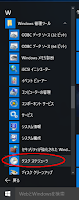Blenderはモデルデータの作成からアニメーション、コンポジット出力(画像や動画の書き出し)までできる3次元CG編集用ソフトです。
Windows版、Mac版、Linux版が公開されています。
同じく3次元CG編集用ソフトのMAYAや3DS MAXは有償ですが、Blenderは無償で使えるフリーウェアです。
Blenderを使いこなしたいものの長く使うには強い動機が必要と思ったので今回は前置きが長いです。
現在の環境
・Windows8.1・Blender 2.75
現在、UnityアセットをMMDに変換するための勉強中です。
はじめてBlenderを使ったのは2012年でした
2012年当時、Androidアプリ・Shuffle!Vを開発するにあたりカードを3次元で表現したかったのでBlenderを使い始めました。https://play.google.com/store/apps/details?id=jp.fujiu.shuffle_v
当時のBlenderはバージョン2.5だったと思います。
Blenderを使うことにした理由は様々なデータ形式にエクスポートすることができるためです。
その後、Blenderでカードらしいモデルは作れたのですが結局使いませんでした。
2014年、頼まれごとをされたので最新版をインストールする
2014年にプログラミング生放送勉強会の主催者からマスコットキャラクター「プロ生ちゃん」をフィギュア化したいので3Dプリンター用データを作って欲しいと頼まれました。MikuMikuDance(MMD)のモデルデータにポーズをつけてstlファイルに変換するという内容でした。
ファイルの変換にはBlenderを使う必要がありました。
Blenderに詳しいわけではなく3Dプリンターを使ったこともありませんでしたが、勉強会のネタになりそうなので手伝いました。
当時最新バージョンのBlender2.6をインストールして使ってみました。
stlファイルの確認用にnetfabb Basicもインストールしました。
主催者にはstlファイルを渡したのですが、あるときからフィギュア化に関する連絡が途絶えました。
フィギュア作ろうとしたけど金と時間かけてできんかった
— JZ5 (@jz5) 2015, 3月 53Dプリンターに手が届く今こそBlenderを使いこなしたい
主催者に渡したプロ生ちゃんのstlファイルはさらに他の人の手に渡り改良が加えられたようです。それでもフィギュア化できなかった理由は「プリントできない細い箇所がある」とのことでした。
stlファイルを作ればいいという話ではなく勉強不足でした。
当時は失敗に終わりましたが、3Dプリンターが高性能化・低価格化している今こそモデルデータを作れるようになりたいものです。
Blenderを使う理由
3Dモデルを作ってstlファイルに保存するだけなら123D Designの使い方を覚えれば済みそうです。ですがこのブログを書いている時点では、123D Designでエクスポートできるファイルの種類は限られています。
一方、Blenderは様々なデータ形式をインポート・エクスポートできます。
Blenderで作ったモデルデータをUnityで使うこともできます。
有志が公開しているプラグインを使ってMMDのモデルデータに変換することもできます。
逆にUnityやMMDのモデルデータをBlenderでstlファイルに変換すれば3Dプリントすることもできます(失敗しましたが)。
※著作者が3Dプリントを許可している場合に限ります。
初心者を寄せ付けないBlenderのハードルを知る
とりあえず脱初心者を目指してBlender2.7系で人型の立体物を作りボーンを入れるまで操作してみました。ツッコミどころ満載ですが何事も経験なので良しとします。
Unityでも動きました。右の2体が自作したモデルです。
Blenderは多機能ですが実際に使ってみると分かりにくいです。
Blenderが他のCG編集ソフトに比べて特に取っつきにくい点はを2つ挙げてみます。
※この2点以外にもたくさんあります。
1つ目のハードルは「右クリックが直感的ではないこと」
WindowsやMacのユーザーならマウスを右クリックしたらコンテキストメニューが表示されることを期待してしまいます。ところがBlenderのデフォルト設定では右クリックはオブジェクトの選択に割り当てられています。
そして左クリックは3Dカーソルの移動です。
コンテキストメニューの表示はショートカットキーを使うのですが、マニュアルを見なければ知るすべがありません。
例えば
辺の編集はEdit ModeでCtrlを押しながらEとか
アーマチュアの追加はObject ModeでShiftキー押しながらAとか
多種多様です。
2つめのハードルは「モードが複数あること」
Blenderは選択中のオブジェクトによって編集出来るモードの種類が変わります。例えばメッシュ(描画に関わるオブジェクト)を選択している場合のモードは次の通りです。
選んだモードによって編集出来ることが変わります。
アーマチュア(描画されることなくメッシュのボーンや関節を定義するオブジェクト)を選択している場合のモードは次のようになります。
慣れないうちは混乱します。
これらの取っつきにくさを踏まえた上でBlenderを使いやすくする設定をまとめてみました。
日本語を含むファイルパスの文字化けを直す
初期設定のままではファイル選択画面の日本語が文字化けします。メニューの
File - User Preferences
を開いて System の右下の方にある International Fonts にチェックを入れて Language をJapanese に設定し、Save User Settingsをクリックすると正しく表示されます。
その下のTranslateの3つのトグルボタンをクリックすればメニューなども日本語化できます。
左クリックでオブジェクトを選択出来るようにする
File - User Preferencesを開いて Input の左の方にある Select With: の Left をクリックして、Save User Settingsをクリックすると左クリックでオブジェクトを選択できるようになります。
ただしこの設定をしてもタイムラインのカーソル移動操作は右クリックのままです。
単位をメートルに変更する
初期設定だと画面右に表示されている Propertiesウィンドウ のSceneをクリックします。Unitsの欄にあるMetricをクリックします。これでメートル単位になりました。
ミリメートル単位にする場合はその下のScaleに0.001と入力します。
メニューの
File - Save Startup File
を実行すると次回から新規作成したときに最初からメートル単位で編集出来ます。
「脱初心者を目指す」というタイトルの割に設定変更を3つ挙げただけですが、簡単に使いこなせる攻略法を思いつきません。
設定を変えてもBlender特有な操作感は変わりませんが初期設定のままよりは使いやすくなると思います。
必要な操作さえ覚えれば手放せなくなります。
チュートリアルを繰り返して覚えましょう。
関連ブログ
[Unity 3D] Blender could not be found.を解決するには[Blender] obj2opengl.plをJava用に改造する
[Unity3D] Unityでプロ生ちゃんMMDモデルを扱う
[Unity3D] Unity4からUnity5へのバージョンアップでの変化
[Unity3D] ゲーム画面をキャプチャしてMovie Studioで動画に編集する
CLIP STUDIO COORDINATE でプロ生ちゃんを使ってみる
以上、参考になれば幸いです。