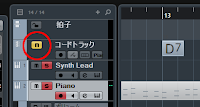CUBASE Pro 8自体は主立ったトラブル無く動作します。
バージョンアップで機能が増えたわけですが、ミキシングエンジニアが知っていればいい機能もあれば作曲に便利な機能もあって使い方を覚えるだけで一苦労です。
操作方法について分かりにくかったところをまとめてみました。
環境
・Windows8.1・CUBASE Pro 8
VSTプラグインを前面に表示させたくない
ファイル - 環境設定を開いて
VST - プラグイン
の
プラグインエディターを常に前面で表示する
のチェックを外します。 常に前面で表示されるVSTプラグインを右クリックし、常に前面に表示をオフにします。
先に環境設定を変更しないと、どのプラグインも「常に前面に表示」をオフにしても開くたびに前面で表示されてしまいます。
コードトラックを追加かしたら変な音が混ざるようになった
CUBASE7からですが、コードトラックを追加してMIDIトラックやインストゥルメントトラックを選択中にプロジェクトを再生すると、コードトラックのコードが再生されます。この音を出したくない場合はコードトラックのミュートボタンをオンにしてミュートします。
コードパッドの移調
トラブルではありませんがコードパッドの移調方法が分かりにくいのでまとめました。コードパッドは
プロジェクト - コードパッド
をクリックするとプロジェクトウィンドウに表示されます。
デフォルトのキーはCです。移調するにはコードパッド左側のドロップダウンメニューの
すべてのパッドを移調
をクリックします。
移調単位を指定します。たとえばCからDに移調したければ+2にしてOKをクリックします。
コードパッドはクリックして音をダウ以外に、コードトラックやインストゥルメントトラック、MIDIトラックにドラッグ&ドロップすることもできます。
サンプルエディターやMediaBayのサンプルの最初の数秒が再生されない
CUBASE7からある現象ですが、ASIO Guradが有効になっているとオーディオファイルの最初の数秒分がたまに再生されません。うちだけの現象でしょうか?
デバイス - デバイス設定
を開いて
VSTオーディオシステムのASIO-Guardを有効化をオフにすると再生に失敗することはなくなります。
ただしASIO Guardの恩恵を受けられません。
グループチャンネルとFXチャンネルとVCAフェーダーの違い
グループチャンネルとFXチャンネルは複数のチャンネルの音を一つのチャンネルにまとめて音量調整したりエフェクトをかけたり出来る機能です。二つの違いは「プラグインレイテンシーの補正の解除」をオンにしたとき、レイテンシーの大きいエフェクトがオフになるかならないの点です。
グループチャンネルとFXチャンネルの違いと使い分け
新しく追加されたVCAフェーダーはMixConsoleの一つのフェーダーを複数トラックのフェーダーにリンクさせる機能です。
音を一つのチャンネルにまとめないので、ルーティングやセンドの設定が違うチャンネルの音量などを一つのフェーダーで操作できます。
VCAフェーダーに書き込んだオートメーションはリンク先のオートメーションにも書き込まれます。
VCAフェーダーの作り方はMixConsoleでCtrlキーを押しながらフェーダーをリンクしたいチャンネルを複数選択し、リンクボタンをクリックして「VCAフェーダーを使用」を有効にします。
バージンテリトリーの使い方
CUBASE Pro 8の新機能の売りの一つにオートメーションのバージンテリトリーがあります。バージンテリトリーを使うとオートメーションを書き込んだ部分から次の書き込んだ部分までオートメーションの値が変わりません。
使い方によっては便利な機能ですが、初期設定では無効にされてます。
有効にするにはメニューの
プロジェクト - オートメーションパネル
を開いて、左下のオートメーションの設定をクリック
「バージンテリトリーを使用」をオンにすると使えます。
タイトルバーの挙動
タイトルバーをダブルクリックすると背景が透過してデスクトップが見えるようになります。デスクトップを表示するには
ウィンドウ - すべて最小化
すべてのウィンドウを表示するには
ウィンドウ - すべて元に戻す
こっそり消えたGroove Agent ONE
CUBASE Pro 8はGroove Agent ONEが付属しません。機能が強化されたGroove Agent SEを使えば済むのですが、旧バージョンで作ったGroove Agent ONEを使うプロジェクトをCUBASE Pro 8で開くと問題が起きます。
バージョンアップユーザーは こちら の方法でGroove Agent ONEを使えるように出来ます。
こっそり増えたプリセット
MIDIインサート用エフェクトのArpache SXはプリセットにGuitar SequencesとPiano Sequencesが追加されたようです。フォーラムの投稿を読んで初めて知りました。新機能を解説したPDFにも載ってません。
コードトラックと合せて使うとすごく便利そうなのでこう言う情報は開示して欲しいですね。
情報源
Cubase 8: Version History and Issues and Solutionshttps://www.steinberg.net/nc/en/support/knowledgebase_new/show_details/kb_show/cubase-8-version-history-and-issues-and-solutions.html
フォーラム
http://www.steinberg.net/forums/viewforum.php?f=226
PDFマニュアルなど
関連ブログ
CUBASE Pro 8を使ってみましたCUBASE7.5をインストール
CUBASE7のインストールとトラブル
[CUBASE] グループチャンネルとFXチャンネルの違いと使い分け
[CUBASE][StudioOne] 音の遅れ(レイテンシー)の原因を探る
[CUBASE] 「突然音が出なくなった」を解決する
wavファイルの書き出しは要注意 [CUBASE][StudioOne]
[CUBASE] グループチャンネルとFXチャンネルの違いと使い分け
[CUBASE] マキシマイザーで音が小さくなる
[CUBASE] スペクトルモニターの精度
以上、参考になれば幸いです。