MAGIX essentialFX Suite bundling with VEGASPro is not usable with CUBASE
ソースネクストで購入したしている動画編集ソフト VEGAS Pro 16 はオーディオエフェクトプラグインの MAGIX essentialFX Suite (以下 essentialFX)が付属していました。$199.00相当なので安売り中の VEGAS Pro 16 の方が安いことになります。
この essentialFXessentialFX が CUBASE で使えるか試してみました。
環境
- Windows 10
- CUBASE Pro 9
CUBASE で使えるように設定する方法
essentialFX のプログラムファイルは次のパスにインストールされていました。C:\Program Files\VEGAS\VEGAS Pro 16.0\MAGIX Plugins\essentialFX\x64
CUBASE のメニューの
デバイス- プラグインマネージャー
を開いて「VST2 プラグインパスの設定」で上のパスを追加します。
「VST2 プラグインパスの設定」が表示されていない場合は左下の歯車をクリックすると表示されます。
パスを追加したら「すべてのプラグインフォルダを再スキャン」をクリックします。
これで essentialFX をインサートできるようになりました。
CUBASE で使ってみた結果
オーディオトラックに essentialFX の Reverb をインサートしてみました。しかし全くリバーブの効果がありません。さらに一定時間が経つとパラメーターがすべて初期状態に戻ってしまいます。
VEGAS Pro 以外では動作しないように制限がかけられているように思われます。
サポートに問い合わせた結果
essentialFX が期待する動作をしないため、VEGAS Pro 以外では動作しない制限をかけているのではないかとサポートに問い合わせました。その結果、誠実な回答をいただき「動作保証の対象はバンドル対象のソフトウェアのみ」とのことでした。
制限の有無については触れられていなかったので VEGAS Pro 以外で動作させる方法があるかは不明です。
$199.00 の製品版と別物なのか、アクティベーションによるものなのかも不明です。
個人的な結論
essentialFX の内容はダイナミクス系・モジュレーション系・リバーブ・ディレイです。有償の DAW なら必ず揃っているエフェクトばかりなので CUBASE で使う必要性はないです。
VEGAS Pro 16 とそれ以外のソフトで共通のオーディオエフェクトを使えるようにしたいなら他社類似品の EZ-MIX2 や Waves Gold などの安売りを狙えば $199.00 より安く購入できると思います。
関連ブログ
[動画編集] VEGAS Pro 16 でモーショントラッキングする方法動画編集ソフト VEGAS Pro 16 の無料体験版を使う方法
[オーディオ編集] 無料の MS EQ COMP で M/S 処理する方法
[オーディオ編集] Oculus Spatializer で立体音響を再現する方法
[動画編集] Movie Studio 13 でVSTプラグインを使ってみました (EZ-MIX2)





![blog.fujiu.jp [VEGAS Pro 16] モーショントラッキングした位置に画像や動画を合成する方法](https://blogger.googleusercontent.com/img/b/R29vZ2xl/AVvXsEjRB9B3tPWTsRAeP54LTOvhUXTc493VZNbgWj6aMVGh17G9Z4XW2wnD2zQx25Odb-IgF8mdbmi5P3UItY2chsV620s7vYWsgvMghGfP4NDdIl2tVJkzNnO2GYt-vPMqEfqsrhyphenhyphenCHJs9T8o/s200/motiontrack08.png)





![blog.fujiu.jp [動画編集] VEGAS Pro 16 でモーショントラッキングする方法](https://blogger.googleusercontent.com/img/b/R29vZ2xl/AVvXsEjsp0Aw5BvsvLYT-1WFe-joymMxYBWWgOCnZMyWIF-GYkm336c8HlUYUblA0GSi0RT6F0gglyvGxTFMwhgaURr09SKr5oun9n8zWg0iuoIH-ZqLmKApNG8l0vhTqwyJ_NdImebRyNWOGjQ/s200/motiontorack20.png)
















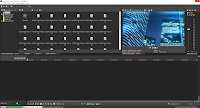










![blog.fujiu.jp [オーディオ編集] Oculus Spatializer で立体音響を再現する方法](https://blogger.googleusercontent.com/img/b/R29vZ2xl/AVvXsEjiE03t1HghKEz_5PcdTZGlXFxCx5lHoluyKJT2UwAh2sL5W76GBMqavQzSi6hOd5qb_oB-pLgOD8RFnHWo9PwyrmUeVhMU4uGaVN9fw3I28H1bzHKggMeOVc5hsJRy4PwxVTj89-qjCs8/s200/spetializer03.png)









