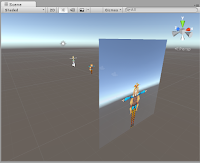2015年4月2週目、Twitterにてドメイン名にfujiu.jpを含むURLの投稿がブロックされていることが分かりました。
投稿しようとするとこうなります。
このリクエストはコンピュータによる自動的なものと判断されました。Twitterユーザーをスパムやその他の迷惑行為から保護するために、このリクエストを保留しています。しばらくしてからもう一度お試しください。
ブロックされる前に投稿したリンクをクリックするとこうなります。
警告:このリンクは安全ではない可能性があります
ひどい言われようです。
念のため、Googleセーフブラウジングやウェブマスターツールで管理下のウェブサーバーを全てチェックしましたが不審な点はありません。
当サイトのセーフブラウジングのリンク
http://www.google.com/safebrowsing/diagnostic?site=http://blog.fujiu.jp/
ヘルプセンターからの申告は機能しない
2013年はTwitterのヘルプセンターからTwitterがスパムと判断したため、リンクをツイートできません。
の申告をすれば数日後に解除してもらえたとともに謝罪のメールが届いたのですが2014年頃から全く機能しなくなりました。
ブロックされている理由を推測した結果、スパムの疑いのあるドメインをブラックリスト化して投稿を拒否していると仮定し、fujiu.jpがブラックリストに登録されていないか調べることにしました。
ブラックリストのチェックツールで調べる
複数のブラックリストを一括検索して結果を教えてくれるWebサービスはいくつかあるのですが、最初に利用したのが次のサービスでした。Sucuri SiteCheck - Free Website Malware Scanner
https://sitecheck.sucuri.net/
このサービスで検索できる10種類のブラックリストのうち、誤判定率の高さで悪名高いSpamHausのThe Domain Block Listに無断で登録されていました。
SpamHausにブロックリストの解除を申請する
SpamHausのThe Domain Block Listはスパムメールのドメインをデータベース化したもののようです。ウェブサーバーがマルウェアに感染したのではなく、SpamHausがスパムメールのドメインとして誤判定したようです。
ちなみにSpamHausではブラックリストのことをブロックリストと呼ぶようです。
http://www.spamhaus.org/lookup/
SpamHausにブロックリスト解除の申請をします。
SpamHausのウェブサイトのBlocklist Removal CenterにメールアドレスとCaptchaを入力します。ヤフーメールやGmailのアドレスは拒否されるのでプロバイダーから提供されるメールアドレスを使いました。
解除のためのURLが記載されたメールが送られてくるのでそのURLを開くだけでした。
それから30分ほどでブロックリストから消えました。
SpamHausが誤判定した原因を探る
SpamHausがfujiu.jpをスパムメールと誤判定した理由は不明です。そこでDNSのMXレコードをチェックするWebサービスを使ってみました。
MX TOOLBOX
http://mxtoolbox.com/SuperTool.aspx
その結果、いくつかの警告が表示されました。
特にSPF No RecordsというDNSにSPFレコードが登録されてない警告は看過できないと思われたのですぐに登録しました。
DNSのSPFレコードは必ずしも登録する必要はないのですが、スパムメールの判定に使われることがあります。
例えば自分の管理下にあるメールサーバー(SMTPサーバー)のIPアドレスが11.22.33.44の場合、DNSに次のレコードを登録します。
fujiu.jp TXT 0 v=spf1 +ip4:11.22.33.44 ~all
こう設定した場合、IPアドレスが11.22.33.44のメールサーバーが送信したメールが「@fujiu.jp」で終わるメールアドレスなら本物であると宣言したことになります。
メールの受取手はDSNサーバーを見て11.22.33.44以外のメールサーバーが送信したメールが「@fujiu.jp」で終わるメールアドレスならスパムメールであると判定できるわけです。
SPFレコードが設定されてなければどのメールサーバーが送信したメールが本物なのか判断しようがないのでSpamHausのブロックリストに登録されてしまったのかもしれません。
ただし必ずしもSPFレコードが未設定のドメインがSpamHausのブロックリストに登録されるわけではないようです。
SPFレコードは設定するべき
Gmailやヤフーメールは受け取ったメールがスパムメールかどうかを判定する迷惑メール機能があります。大事なメールまで迷惑メール扱いされていたのでメールアドレスをMX TOOLBOXで調べたらSPFレコードが未登録だったことがあります。
SPFレコードの有無で迷惑メールとして扱われることがあるようです。
ブラックリストに登録されてなくてもSPFレコードは設定した方がいいようです。
ちなみにメールアドレスとして使用しないドメインのSPFレコードは次の設定でよいかと思います。
ドメイン名 TXT 0 v=spf1 -all
Twitterのヘルプセンターに申告する
ブラックリストの解除とブラックリストに登録されたと思われる原因を排除したら、Twitterのヘルプセンターに申告します。上の方にも書きましたがヘルプセンターは全く機能していないので気休めにしかなりませんが。
ブラックリスト抹消後から3日後に何の連絡もなくTwitterのブロックが解除されました。
なお、「ブラックリストに登録されているURLはツイートできない」というのはMtkの勝手な推測なのでTwitterの投稿が拒否される件とブラックリストとの因果関係は不明です。
複数のブラックリストに登録されているのにツイッターに投稿できるURLも沢山あります。
何の断りもなくブラックリストに登録されるのは腹が立ちますが、スパムに利用されるのは他人に迷惑が及びますので見過ごせません。
関連ブログ
[セキュリティ] Twitterに「スパム、または安全でない」と誤認されたら(2013年版)[セキュリティ] bitly.com にスパムサイトと誤認されたら
[インターネット] Googleストリートビューにプライバシー情報が公開されてしまったら
以上、参考になれば幸いです。