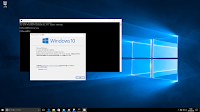Live2D makes it possible to animate pictures
昨年のLive2D alive2015 に続き、Live2D alive2016 を見学してきました。Live2Dは昨年の7月から1年の間に使いやすくバージョンアップしていたのでおさらいしてみました。
Live2Dとは
2次元の画像を擬似的に立体化して3次元CGのように動かすことが出来るCG作成ソフトです。Live2Dのエディターは次の2種類があります。
-
Live2D Cubism Modeler
2次元の画像からテクスチャマッピングやポリゴンを自動生成してデフォーマとパラメータを定義するエディター。
3次元CGで例えると、Live2Dのデフォーマはアーマチュアでパラメータはモーフのような機能です。
-
Live2D Cubism Animator
モデルとパラメータを使ってモーションをつけ、動画に書き出したりアプリ用のデータなどを出力するエディター。
Unreal Engineへの対応も予定とのことでした。
この他に、首から下を3次元CG(FBXフォーマット)で表現するVR向けソリューションのLive2D Euclidも開発中とのことです。
環境
- Windows 10
- Live2D Modeler Cubism 2.1.12
PSDファイルの取り込みが容易になった
PSDファイルを取り込んだあとの手直しがほとんど不要になりました。数値指定によりポリゴンを自動で高精度に分割できます。
反転機能が追加された
昨年の時点では目やまゆ毛のデフォーマは左右それぞれ指定する必要がありました。最新版では左右対称や上下対称のコピー・ペーストができるので工数を減らすことができます。
下の画像は右目をデフォーマごと左目に反転コピーした結果です。変形パスは右目しかありませんが、左目も同じように動かせます。
元の形状に戻す機能が追加された
変形したオブジェクトを元の形状に戻すための機能が追加されました。以上、特に便利だった三点を挙げました。
この他ポリゴンの分割を細分化して画像変形を滑らかに強化、After Effectesのサポート、オブジェクトの表示範囲を制限するクリッピング機能の追加など多数の点が強化されて今後も進化するとのことです。
ハードルの高さは相変わらず
パーツごとにレイヤーが分かれたモデルの画像が必要な点は変わりません。目や口は閉じたときは下の絵にかぶせるマスキング用のパーツも必要です。
Live2Dモデル用画像が用意できない開発者にはハードルの高さは相変わらずです。
今回はMMDモデルからLive2D用画像を用意して練習しました。
こちらはポケットクエリーズ( http://pocket-queries.co.jp/) のクエリちゃん。
分割できるパーツが少なかったですが、思った以上に動かせました。
東北ずん子のように長い髪は扱いが難しいです。
Live2Dで開発するメリット
動きのあるキャラクターを表現するなら3次元CGの方が有利に思えますが、alive2016の事例では同じキャラクターに複数の衣装を用意するようなコンテンツはLive2Dでの開発に向いているようでした。GIMPのPSDファイルをインポートすると文字化けする
今回用意した画像はGIMPでPSDに書き出したのですが、Live2D Cubism Modelerにインポートしたらレイヤーの名称が文字化けしました。Live2DがサポートするPSDファイルはAdobe Pohotoshopで書き出したもので、GIMPのPSDファイルはサポート外です。
次に挙げる方法で解決できるようです。
- GIMPのレイヤー名に半角英数(ASCII文字)にする
- gimp-for-painters を使う
- CLILP STUDIO PAINT を使う
- Adobe Pohotoshop を使う
関連ブログ
[GIMP] GIFアニメーションの作り方CLIP STUDIO PAINT を使ってみました
VOCALOID SDK for Unityでユニティちゃんにvsqxを歌わせる方法
VOCALOID SDK for Unity でユニティちゃんをリアルタイムに歌わせる方法
[Unity3D] ユニティちゃんたちのアニメーションを分離するスクリプト
Blenderで作ったアニメーションがUnity3Dで違う動きをする原因と直し方
以上、参考になれば幸いです。