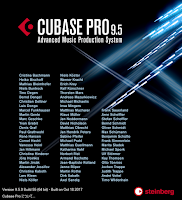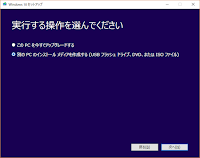How to stop web camera warnings of security software
2017年11月頃から Windows PC のセキュリティソフトが「Web カメラへのアクセスをブロックしました」という警告を出すようになりました。盗撮防止機能のようですが1時間に1回くらいの頻度で警告されます。
Web カメラにアクセスしているのは svchost.exeなので危険はないようでが警告のたびにプチフリーズすします。
Web カメラの動作を停止すると警告を出さずに済むのでその方法をまとめました。
環境
- Windows 10
Web カメラの動作を停止する方法
スタートボタンを右クリックしてデバイスマネージャーを開きます。デバイスマネージャーのイメージングデバイスの階層からWeb カメラを探します。
この PC のWeb カメラは Integrated Camera という名前でした。
Webカメラのアイコンを右クリックして デバイスを無効にする をクリックします。
これで Web カメラの警告が表示されることはなくなりました。
動作を再開するまで盗撮されることもありません。
Web カメラを利用する場合
Web カメラの動作を停止してる間はWeb カメラが利用できません。Web カメラを動作させるにはデバイスマネージャーで Web カメラを右クリックして デバイスを有効にする をクリックします。
関連ブログ
[セキュリティ] Twitterの「このリンクは安全ではない」「このリクエストを保留しています」の対策2015年版[セキュリティ] bitly.com にスパムサイトと誤認されたら
[セキュリティ] Twitterに「スパム、または安全でない」と誤認されたら
[インターネット] Googleストリートビューにプライバシー情報が公開されてしまったら