How to do a clean install of Windows 10 Anniversary Update
2016年8月、Windows10にAnniversary Updateと呼ばれる大型アップデートが施されました。今回はアップグレードではなく、PCを初期化してWindows10 Anniversary Update をクリーンインストールをしてみました。
環境
- セキュアブート非対応、8GBのRAMを搭載したPC
- Windows10にアップグレード済みのプロダクトキー
Windows10のインストール用メディアを作成する
公式サイトからWindows10のインストール用メディア作成ツールをダウンロードしUSBフラッシュメモリーかDVD-Rに書き込みます。Windows 10 のダウンロード: http://www.microsoft.com/ja-jp/software-download/windows10
USBフラッシュメモリーでのインストールは過去に失敗したことがある のでDVD-Rでインストールすることにしました。
ちなみに2016年8月3日にダウンロードしたら Anniversary Update 適用済みのバージョン 1607、ビルド番号 14393.0 のWindows10でした。
プロダクトキーを確認する
フォーマットしてからプロダクトキーが分からないトラブルを避けるため、フォーマット前にプロダクトキーを表示するソフトで記録しておくことをお勧めします。Recover lost Windows product key: http://www.nirsoft.net/utils/product_cd_key_viewer.html
バックアップをとりアプリケーションのアクティベーションの解除をしておく
フォーマットする前に大事なファイルは外付けハードディスクなどにバックアップします。ドキュメントフォルダー、ブラウザーのお気に入りなどの設定ファイル、メール、アドレス帳、IME(ATOK)の辞書など
また、アクティベーションの解除が必要なソフトも可能な限り解除します。
ボーカロイドのアクティベーション解除はこちら
VOCALOID Deactivation Tool を使ってみました
Windows10インストール用メディアから起動する
UEFI搭載のPCならShiftキーを押しながらWindowsを再起動してトラブルシューティング
詳細オプション
UEFIファームウェアの設定
を選択します。
設定画面が表示されたら起動ドライブをDVDドライブに設定します。
レガシーBIOS搭載のPCなら起動時のPOST画面表示中にF10キーを押してBIOS設定画面で起動ドライブをDVDドライブに設定します。
インストール
インストール用メディアが起動するとWindows10のインストールがウィザード形式で進みます。プロダクトキーを入力したあと、インストールの種類はクリーンインストールしたいので「カスタム」を選択します。
Windowsのインストール場所を選びます。インストールしたいパーティションを削除・初期化して「次へ」
その後はほぼ自動です。
インストール完了
インストール完了後、いくつかの初期設定をして利用できるようになります。コマンドプロンプトに winver.exe と入力してバージョン 1607 になっていればWindows 10 Anniversary Updateのクリーンインストール完了です。
目玉機能の一つ・Microsoft Edge用Adblock Plusがストアアプリからインストールができました。
クリーンインストールはバックアップしたりアプリケーションをインストールし直したり手間がかかりますが、知らずに溜まった不要なファイルがない状態から使い始めることができます。
何年も使い続けて動作が遅くなったPCならレスポンス向上の効果が期待できます。
なお、初期化をしなくてもインストールメディアの setup.exe を実行すればアップグレードインストールも
関連ブログ
[Windows10] バックアップボリュームにアクセスできない原因と対処方法Windows10のバックアップと復元を使ってみました
[Windows10] ファイルの共有と解除を自動化する方法
[Windows10] 外国語を簡単に入力する方法
bashスクリプトの変数のスコープにはまったところと対処方法
以上、参考になれば幸いです。
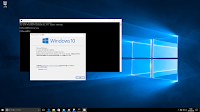










0 件のコメント:
コメントを投稿
注: コメントを投稿できるのは、このブログのメンバーだけです。