How to create 3D charactors for CLIP STUDIO with ManuelbastioniLAB
ManuelbastioniLAB は3次元CG編集ソフト Blender のアドオンです。プリセットのモデルデータにパラメーターを指定するだけで簡単に人物のCGが作成できます。
ManuelbastioniLABを使ってイラスト作成ソフト・CLIP STUDIO用キャラクターを作る方法をまとめました。
環境
- Windows 10
- Blender 2.78c
- ManuelbastioniLAB 1.5.0
ManuelbastioniLAB 1.5.0 はバージョン2.78以上のBlenderが必要です。 - CLIP STUDIO MODELER 1.6.3
- CLIP STUDIO PAOIN PRO 1.6.4
モデルデータのライセンス
ManuelbastioniLABで作成したキャラクターのライセンスは GNU AGPLv3 か CC-BY 4.0 の二重ライセンスです。AGPL 3 によりソースを公開する義務が発生する場合があります。
自作したキャラクターはCC-BY 4.0 により CLIP STUDIO ASSETS で公開できません。
翻訳や解釈が間違ってすいません。
ManuelbastioniLAB をインストールする
公式サイトで公開されているzip形式ファイルのManuelBastioniLABをダウンロードします。http://www.manuelbastioni.com/download.php
Blenderを起動しメニューの
File - User Preferences
を開き Add-onsタブの Install from filesボタンからダウンロードしたzipファイルを選択するとインストールできます。
Charactors: ManuelbastioniLAB にチェックを入れ、Save User Settings をクリックしてインストール完了です。
3D View 左側の Tool Shelf にManuelbastioniLABタブが追加されます。
キャラクターを作りポーズを設定する
ManuelbastioniLABタブを開いてSelectメニューから適当なプリセットを選び、Init Characterボタンをクリックするとキャラクターができます。初期状態では局部は MBlab_generic というマテリアルで黒くマスキングされています。
微調整もできますが今回は初期値のまま進めます。
Pose and animation ボタンをクリックし Reset pose and animation をクリックしてポーズを初期化します。
マテリアルを変更しテクスチャを割り当てる
ManuelbastioniLAB のモデルはマテリアルにシェーダーノードを使用していますが、この後エクスポートするFBXファイルにテクスチャ情報を持たせるためにシェーダーノードを使わないマテリアルに変更することをおすすめします。操作方法は以下の通りです。
レンダリングに使用するエンジンを Blender Render に設定する。
Properties ビューのMaterialのタブ画面ですべてのマテリアルのシェーダーノードをオフにする。
Properties ビューのTextureのタブ画面でマテリアルごとにテクスチャをリンクする。
局部用マテリアル MBlab_generic以外にテクスチャをリンク下のが下の画像です。
FBXファイルをエクスポートする
Blenderのメニューの File - Export からFBXファイルにエクスポートします。FBXファイルを CLIP STIDO MODLER にインポートする
CLIP STUDIO MODELER を公式サイトからダウンロードしてインストールし起動します。有償製品ですが今回の内容は購入しなくても体験版でできます。
https://www.clip-studio.com/clip_site/download/clipstudiomodeler/clipstudiomodeler_top
起動したらキャラクター構成ウィンドウのボディの「ファイルから追加」でfbxファイルを追加します。
画面右下の骨のボタンをクリックして標準ボーンのマッピングを行います。
ガイドモデルの腕が自作キャラクターと同じ角度になるように調整して次へ。
ボーンを頭・右腕・左腕・右脚・左脚の順にクリックして次へ。
※ twistボーンをクリックしないように要注意です。
5種類のポーズアイコンをクリックして、全てガイドモデルと同じポーズになれば完了をクリックします。
今回はCLIP STUDIOのプリセットのヘアを追加してみました。
キャラクター情報にアイコンと名前を設定したらメニューの ファイル - 新規素材として登録 でCLIP STUDIOで使えるようになります。
CLIP STUDIO PAINでポーズを割り当てた結果です。
何種類かの体格のキャラクターを用意すればデッサン人形として使えそうです。
CLIP STUDIO EXならLT変換すればそのまま絵にできそうです。
おすすめの追加編集
今回は省きましたが、FBXファイルにエクスポートする前に次の内容を編集しておくとCLIP STUDIOでの互換性がより高まります。- rootボーンを削除する
- 腕・肘・太もものtwistボーンを削除する
- 手の指の向きを平行に調整する
- 脚の角度を平行に調整する
詳しくは [Blender] ボーンを削除したらメッシュが動かないときの直し方
関連ブログ
MakeHumanでCLIP STUDIO用3Dキャラクターを作る方法[Blender] CLIP STUDIOにUnity3DやMMDのキャラクターを移植する方法
BlenderのモデルデータをMMDに変換する方法
[Blender] ボーンを削除したらメッシュが動かないときの直し方
[Blender] Pythonスクリプトで頂点グループをまとめて選択する方法
![blog.fujiu.jp [Blender] ManuelbastioniLAB でCLIP STUDIO用キャラクターを作る方法](https://blogger.googleusercontent.com/img/b/R29vZ2xl/AVvXsEi1OI6B-NcE6-YArQ3Wkhyphenhyphen1PSK7I3e5TBQ6elDjI8j_CIPMaLeXFhnu0Mfpseb25aJL4db1RWL8O3RU7VEImkz7bhBjWcxduMH3pmDDNuK3aeQMGoPMbewP_94QsVuOK7_rL8exRwwJ3J4/s200/Manuelbastioni17.png)




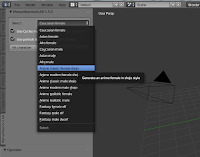













0 件のコメント:
コメントを投稿
注: コメントを投稿できるのは、このブログのメンバーだけです。