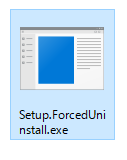How to fix Blender that has become slow
過去のブログ デバイスドライバーをまとめてアップデートしてPCを安定化する方法 を実施した後、3次元CG編集ソフト Blender の動作が極端に遅くなりました。元通りの速さに直すことができたのでその方法をまとめました。
環境
- Windows 10
- NVDIA GeForce のグラフィックス
症状
Blender のどんな操作をしてもクリックして反応があるまで数秒待たされます。イベントビューアーに原因を特定できそうな記録はありません。
また、NVIDIAコントロールパネルを開こうとすると NVIDIA ディスプレイ設定は使用できません というダイアログボックスが表示されます。
結論
GeForceのドライバーをカスタムインストールしたら直りました。ただし次の手順でインストールする必要がありました。
NVIDIAの公式サイトから適切なデバイスドライバーのインストーラーをダウンロードします。
http://www.nvidia.co.jp/Download/index.aspx?lang=jp
ダウンロードしたインストーラをインストールする際にカスタムを選択します。
NVIDIA GeForce Exprerienseを含むすべてのオプションをインストールします。
インストール後、Blenderの動作が元通りの早さで動作するようになり、NVIDIAコントロールパネルも開けるようになりました。
何らかの原因でNIVIDAのソフトウェアが壊れ正常な動作ができなかったようです。
また、NVIDIAコントロールパネルはすべてのオプションをインストールしないと修復できないようです。
修復した後はNVIDIA GeForce ExprerienseをアンインストールしてもNVIDIAコントロールパネルは開けます。
関連ブログ
デバイスドライバーをまとめてアップデートしてPCを安定化する方法Flash動画プレイヤーのコマ飛び・フレームレート落ちを軽減する方法 2017年版
Internet Explorer 11の動画再生のプチフリーズ(コマ飛び・コマ落ち)が直るまで
不安定なオンラインゲームを安定させる方法
FirefoxでJavaSriptが応答しなくなるサイトの対策と高速化
Windows 10 Anniversary Update をクリーンインストールする方法